Radio
A list of radio buttons
The radiobuttons field displays any number of radio buttons in a list. This is perfect if you have a predefined number of options, from which the user can just choose one.
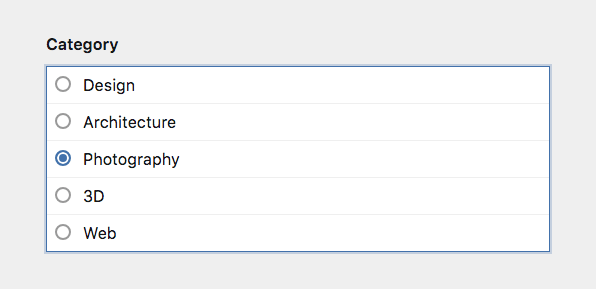
Example
Field properties
| Name | Type | Default | Description |
|---|---|---|---|
| api | – | API settings for options requests. This will only take affect when options is set to api. |
|
| autofocus | bool |
– | Sets the focus on this field when the form loads. Only the first field with this label gets |
| columns | int |
1 |
Arranges the radio buttons in the given number of columns |
| default | – | Default value for the field, which will be used when a page/file/user is created | |
| disabled | bool |
– | If true, the field is no longer editable and will not be saved |
| help | – | Optional help text below the field | |
| label | – | The field label can be set as string or associative array with translations | |
| options | [] |
An array with options | |
| query | – | Query settings for options queries. This will only take affect when options is set to query. |
|
| required | bool |
– | If true, the field has to be filled in correctly to be saved. |
| translate | bool |
true |
If false, the field will be disabled in non-default languages and cannot be translated. This is only relevant in multi-language setups. |
| when | – | Conditions when the field will be shown (since 3.1.0) | |
| width | string |
1/1 |
The width of the field in the field grid. Available widths: 1/1, 1/2, 1/3, 1/4, 2/3, 3/4
|
Default value
By default, the first item in the list of options is preselected. To change the default value:
To prevent preselection of a value, set default: false.
Dynamic options
Our options query syntax offers a very powerful way of converting pages, files, users, page values and even items in structure fields into automatically generated option lists.
Option queries
The example above will turn all published main pages of the site into options. The title of each page will be used as the text of the option and the page id will be used as the stored value.
A few more examples
You can start at the site, current page, users collection or the kirby instance to run your query. The result must be a collection of pages, files, users or a structure object
You can use array syntax and nested queries in Kirby's query syntax.
Getting options from all siblings or the index
Custom text and value
To customize the displayed text or the stored value, you can be more specific when defining the query: text and value can be defined with the help of our string template language to get exactly what you want as the result.
As in the example above, all custom fields of a page can be accessed. You can even combine fields and use field methods:
Numeric keys
If you want to store numeric keys as values, you have to use the long notation with value and text:
Options from other fields
With a query it is not only possible to fetch options from pages, users, files or structure fields. You can also split comma-separated values of fields such as tags or checkboxes in order to create options from the result array.
Of course you get the same flexibility with those array values, to modify the result text and stored value. Each item in the array will automatically be converted into an object with a key and value property. Those properties are regular Kirby content fields and you can use all field methods to work with them further. Items in the array need to be referenced as item
A custom separator
If the values in a field are separated by something other than a comma, you can of course specify this as well in the query.
Options from structure field
To fetch options from a structure field, you can use the toStructure method and then fetch the text and value from the fields of the structure items:
Assuming we have a structure field like this:
We can fetch the fields by using the keyword item:
Options via API
If the option queries are not enough or you need to pluck an external source for option data, you can use the API type.
By default, the API type expects that the JSON endpoint returns an option array like this:
The following structure is also supported:
You can be much more specific with the endpoint though and describe which kind of data to fetch and what to convert to text and value - pretty much as with the option queries.
A simple company list example
Let's assume that our JSON endpoint returns the following JSON:
As you can see, the format doesn't follow our expected option format at all. We first need to go down to the companies property and then somehow convert each company object into text and value for the options.
This can be done with our template language:
With the query attribute we can define where to start in the JSON document. This can even go down nested structures or sort entries:
The JSON document is turned into a Kirby structure and thus can be queried and manipulated just like any other data within Kirby.
Afterwards the text and value setting can be modified by defining the template for each item.
Again, each item is being converted to a Kirby object and every property of the object is a typical Kirby field with all the available field methods. We can go pretty wild with this, if we want. Let's just assume we have a little bit more data for each company …
This would produce the following PHP array of options:
Dynamic API URLs
Instead of hard-coding an absolute URL into your blueprint, it's often better to have more control over the API URL. Especially when you are working with different environments (ie. local, staging, production)
The URL option of the API type can also be modified by using the string template language:
With this simple addition, the API URL will always refer to the main URL of the site. You can also access the configuration instead to get even more flexibility
Translating options
You can provide different translations of your options' text that are shown depending on the user's Panel language:
If you prefer to use custom language variables, you can do that via the * key:
How to use in templates/snippets
To only render the value stored in the content file, call the field name:
If your saved values are lowercase versions of the text shown to the user, you might want to uppercase the first letter:
If you want to render all letters in uppercase:
If you want to output the text that is shown to the user rather than the value stored in the content file, you have different options, that are explained in our Cookbook recipe Fetching field options.